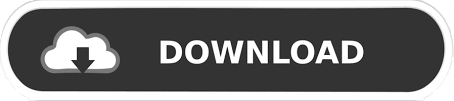
Select one of the cells that has been assigned conditional formatting.To apply the same conditional formatting later to other cells: See the Help for more information and examples of use. The style must have been defined previously. You can also enter formulas containing relative references.Ĭhoose the cell style to be applied if the specified condition matches. Here you can choose from conditions including less than, greater than, between, and others.Įnter a reference, value, or formula in the parameter field, or in both parameter fields if you have selected a condition that requires two parameters. If you select cell value is, the Cell Value Condition box is displayed, as shown in the example. Specifies whether conditional formatting is dependent on a cell value or on a formula. For example, in a table of numbers, you can show all the values above the average in green and all those below the average in red. You can set up cell formats to change depending on conditions that you specify. These modifications do not change the theme they only change the appearance of this specific spreadsheet document. If you wish, you can now go to the Styles and Formatting window to modify specific styles. As soon as you select a theme, some of the properties of the custom styles are applied to the open spreadsheet and are immediately visible. In the Theme Selection dialog, select the theme that you want to apply to the spreadsheet.
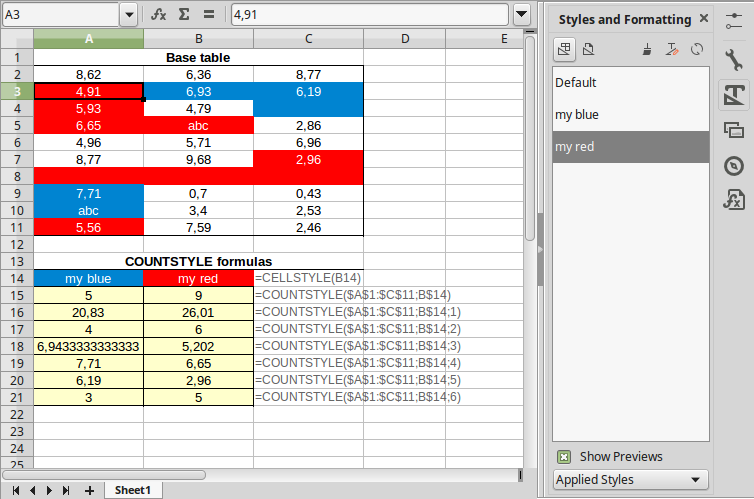
This dialog lists the available themes for the whole spreadsheet, and the Styles and Formatting window lists the custom styles for specific cells. If this toolbar is not visible, you can show it using View > Toolbars > Tools. Click the Choose Themes icon in the Tools toolbar.However, you can modify their styles after you apply them to a spreadsheet. It is not possible to add themes to Calc, and they cannot be modified.
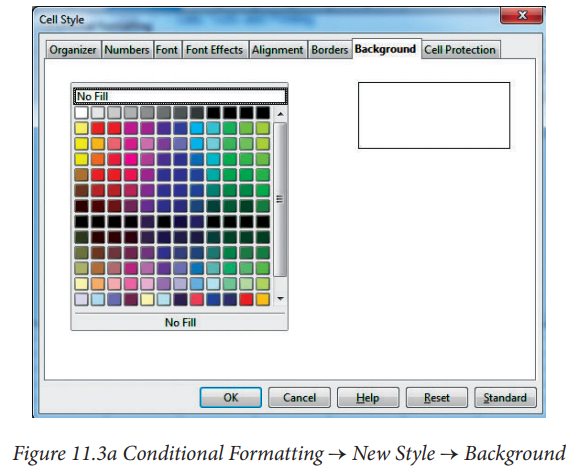
The new format is now available in the Format list in the AutoFormat dialog.Ĭalc comes with a predefined set of formatting themes that you can apply to your spreadsheets.
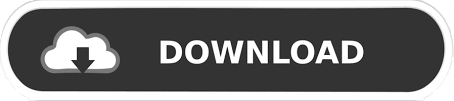

 0 kommentar(er)
0 kommentar(er)
